So, ich habe mich mal wieder entschlossen, eine Anleitung hier zu veröffentlichen.
Das Ziel ist es, auf Basis von Arch Linux eine Arbeitsumgebung für einen 08/15-User (z.B. Familiemitglieder) einzurichten. Dabei sollte der Nutzer vom eigentlichen Arch Linux untendrunter nichts mitkriegen und die Administration durch mich (oder euch) laufen.
Eins vorweg: Hier geht es nicht nur darum, stumpf Pakete zu installieren, sondern viel mehr auch darum, dass das für den Endnutzer bedienbar ist und logisch erscheint.
Ich wollte zunächst Cinnamon installieren, musste aber schnell merken, dass selbiges auf Arch recht Buggy ist. Also musste eine Alternative her. Ich habe mich hier für XFCE 4 entschieden, welches man sehr schön an die Nutzerbedürfnisse anpasst.
Auch sollte man sich natürlich überlegen, welche Anwendungen der Nutzer braucht. In meinem Falle waren das:
- Google Chrome
- Thunderbird
- Libreoffice 5
- Simple Scan
- GScan2PDF
- Telegram Desktop
- ownCloud Client
- Gimp
- Shotwell
- Anydesk
- Skype
Außerdem war es mir wichtig, dass Programme mit GTK2, GTK3, QT4 und QT5 identisch aussehen. Ich habe mich daher für das Adwaita-Theme entschieden, was für alle genannten verfügbar ist.
1. Installation des Betriebssystems
Zunächst wurde ganz regulär Arch installiert. Für die jenigen unter euch, die das noch nie gemacht haben, gibt es hier eine Anleitung:
https://wiki.archlinux.org/index.php/Installation_guide
2. Der Displaymanager
Auch wenn es mich nicht stört, startx zu tippen, ist das für Endanwender ne doofe Sache. Ich hab hier daher LightDM installiert. Bei Lightdm braucht man noch einen Greeter. Hier habe ich den GTK-Greeter genommen. Den kann man dann in
/etc/lightdm/lightdm-gtk-greeter.conf noch schön machen, also Hintergrundbild und so weiter.
3. Paketmanager-Vorbereitung
Bei Arch Linux hat man standardmäßig zwar schon ein sehr großes Repo, doch am meisten findet sich, wenn man sich auch noch zusätzlich Zugriff auf das AUR besorgt. Dort leigen dann oft auch kommerzielle Sachen oder jede Menge interessante Community-Pakete. Am einfachsten geht das, indem man folgendes Repo in die pacman.conf schreibt:
Code:
[archlinuxfr]
SigLevel = Optional TrustAll
Server = http://repo.archlinux.fr/$arch
Aber halt: Wir machen noch eine weitere Änderung in dieser Datei. Noch ist das Multilib-Repo auskommentiert. Da machen wir mal die Kommentarzeichen weg, da Multilib beispielsweise bei Skype und Teamviewer benötigt wird.
Jetzt machen wir erstmal ein
pacman -Sy, um die Repos neu zu lesen und ein
Code:
pacman -S yaourt git
um yaourt startklar zu kriegen.
4. Installation der Pakete
Die Pakete die wir brauchen installieren wir am besten per yaourt. Das hat dann den Vorteil, dass sowohl die regulären Repos als auch das AUR aktiviert werden.
5. Das Dilemma mit dem Schlüsselbund bei ownCloud
Wenn wir ownCloud starten, weigert sich dieses, das Passwort zu speichern. Das liegt daran, dass es irgendwelche Probleme mit dem Schlüsselbund-Daemon von GNOME gibt. Ein installieren von
gnome-keyring nutzt hier nichts.
Die Lösung ist ein Paket namens
lxpolkit. Das installieren wir uns. Anschließen gehts in die Einstellungen von XFCE. Hier werden alle Schlüsselbund-Dinger deaktiviert und nur lxpolkit aktiviert. Nach einem Neustart der X-Session sollte das Problem mit dem Passwort gegessen sein.
6. Einheitliches Design für GTK und QT
Hier nutzen wir das Adwaita-Theme von GNOME. Um es zu bekommen, installieren wir das Paket gnome-themes. Keine Angst, das Paket hat keine Abhängigkeiten zu GNOME, es installiert nur die Themes selbst.
Aus dem AUR holen wir uns jetzt noch
adwaita-qt4 und
adwaita-qt5. Außerdem qtconfig-qt4. Selbiges Tool starten wir nun und stellen hier adwaita als Theme ein.
Für den Fensterrahmen holen wir uns nun noch folgendes Theme, welches wir nach
/usr/share/themes entpacken:
http://xfce-look.org/content/show.php/Ad...ent=167456
Anschließend lassen sich verschiedene Variationen des Adwaita-Fensterrahmens in XFCE nutzen. Die Einstellung dafür findet sich ironischerweise nicht unter Erscheinungsbild, sondern unter Fensterverwaltung.
6. XFCE schöner machen
Machen wir uns nichts vor, die Icons welche XFCE standardmäßig nutzt wirken antiquiert und hässlich. Daher holen wir uns mittels
Code:
yaourt -S numix-circle-icon-theme-git
das bekannte Numix-Circle Icontheme und bekommen so deutlich schickere Icons. Mit der Kombi aus Numix und Adwaita sieht XFCE dann doch direkt deutlich angenehmer aus. Die Icons können dann einfach wieder direkt in XFCE aktiviert werden.
Apropos Icons: Wir machen einmal einen Rechtsklick auf den Desktop und deaktivieren hier die standardmäßig angezeigten Laufwerksicons. Stattdessen kommen hier Starter für Programme sowie den verwendeten Owncloud-Ordner hin.
Apropos Ordner: Im Dateimanager von XFCE stellen wir die Icongröße für die Seitenleiste von "Mittel" auf "Sehr klein". Außerdem stellen wir hier die Pfadausgabe von der geschriebenen Form auf die Breadcrumbs um.
Nun geht es ans Startmenü. Das standardmäßige von XFCE ist grausam, da es nur eine Spalte hat und keine Suche bietet. Daher installieren wir uns mit Whiskermenu ein neues, welches genau diese Features bietet:
Code:
pacman -S xfce4-whiskermenu-plugin
Das neue Startmenü fügen wir im Panel von XFCE als Widget hinzu und entfernen das alte.
Im Startmenü legen wir nun auch alle wichtigen Sachen in die Favoriten.
Die Uhranzeige von XFCE statten wir noch mit einem Datum aus. Das geht über "Benutzerdefiniertes Format" und die von date bekannte Syntax.
Das standardmäßige Hintergrundbild wird durch ein schönes Merlin-Foto ersetzt.
7. Drucker und Scanner:
Jetzt gehts an den Druckertreiber. Zunächst installieren wir uns mal
cupsd. Lustigerweise kennt systemd keine Unit namens cups oder cupsd. Die Lösung lautet
org.cups.cupsd.service
Nachdem wir CUPS in systemctl gestartet und enabled haben, brauchen wir noch einen Druckertreiber. Hier ist yaourt eine wahre Fundgrube. Einfach mal nach dem Druckermodell suchen. Auch Scannertreiber gibt es dort. In meinem Beispiel habe ich für einen Brother MFC-7360N sowohl Drucker- als auch Scannertreiber installiert:
Code:
yaourt -S brother-mfc7360n brscan4
Den Drucker kann man nun unter http://localhost:631 konfigurieren.
Für den Scanner gings bei Brother so:
Code:
brsaneconfig4 -a name="Brother" model="MFC-7360N" ip=10.23.1.51
Der Scanner kann danach automatisch in allen Scanprogrammen genutzt werden.
8. Tuning für GRUB: Deaktivieren des Grafikmodus
Kommt euch GRUB auch immer so ruckelig vor? Das liegt daran, dass er das Menü in einem unbeschleunigten Graifkmodus auf nativer Auflösung zeigen will. Das sorgt einerseits für viel zu kleine Schrift, andererseits für Geruckel bei der OS-Auswahl. Das Problem läßt sich schnell einfach lösen, indem man in der
/etc/default/grub die folgende Zeile von der Kommentierung befreit:
Code:
GRUB_TERMINAL_OUTPUT=console
Anschließend muss noch die Config neu geschrieben werden. Dies geschieht mittels:
Code:
grub-mkconfig -o /boot/grub/grub.cfg
9. Multimedia-Support
Damit Videos jeder Form (Auch HTML5-Videos) richtig gehen, packen wir mal folgende Pakete drauf:
Code:
pacman -S gst-plugins-good gst-plugins-bad gst-plugins-ugly gst-libav mplayer vlc
10. Kleinkram-Tools
Kram, den man bei der Installation immer vergisst und sich hinterher ärgert weil er fehlt. Also PDF-Reader, Taschenrechner und grafisches entpacken gängiger Archivtypen.
Code:
pacman -S evince gnome-calculator file-roller p7zip unrar unace cdrkit
11. Das Ergebnis
![[Bild: cdcdddc46a6914a63045f122c5919b6f.jpg]](http://image-share.de/images/cdcdddc46a6914a63045f122c5919b6f.jpg)
![[Bild: a26fcd50187d5b6cac5134c3c0087aa4.jpg]](http://image-share.de/images/a26fcd50187d5b6cac5134c3c0087aa4.jpg)
Ich hoffe, diese Anleitung war für euch interessant und hat ein paar Hinweise gegeben, wie man sowas schön implementieren kann. Das ganze geht heute in den Produktivbetrieb und meine Mutter als Nutzerin ist zufrieden mit dem System. Die ganze Verwaltung, also Konfiguration, Updates und co läuft über mich und ist somit kein Problem.




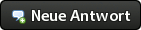
![[Bild: cdcdddc46a6914a63045f122c5919b6f.jpg]](http://image-share.de/images/cdcdddc46a6914a63045f122c5919b6f.jpg)
![[Bild: a26fcd50187d5b6cac5134c3c0087aa4.jpg]](http://image-share.de/images/a26fcd50187d5b6cac5134c3c0087aa4.jpg)


